Xbox และ PS5 สามารถเชื่อมต่อกับอะไรได้บ้าง

Xbox และ PS5 เป็นเครื่องเล่นเกมคอนโซลที่สามารถจับคู่กับเครื่องเล่นอื่นได้เยอะแยะมากมาย
Xbox และ PS5 เป็นเครื่องเล่นที่สามารถเชื่อมต่อกับเครื่องเล่นอื่นๆหรืออุปกรณ์อื่นๆได้อีกเยอะแยะมากมายเพราะคนส่วนมากนั้นจะไม่รู้กัน แต่วันนี้เราจะมาบอกว่ามันสามารถเชื่อมต่อกับอะไรได้บ้างพร้อมวิธีการเชื่อมต่อแบบครบถ้วน
วิธีจับคู่คอนโทรลเลอร์ PS5 กับ Windows 10
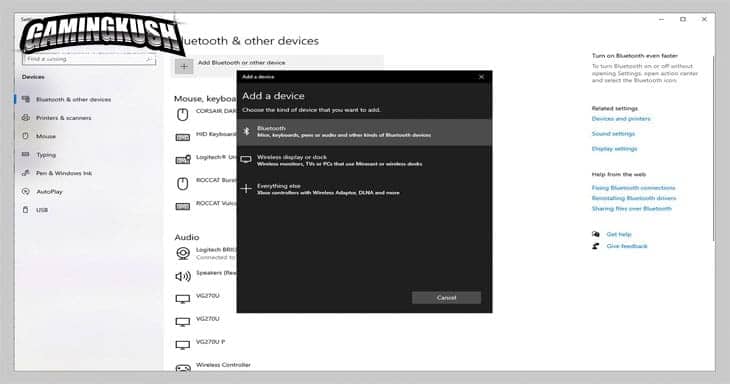
วิธีที่ง่ายที่สุดในการใช้ PS5 DualSense Controller กับเดสก์ท็อปหรือแล็ปท็อป Windows 10 คือการเสียบปลั๊กด้วยสายเคเบิล สิ่งที่คุณต้องมีคือพอร์ต USB-A และคุณสามารถใช้สาย USB-C เป็น USB-A ที่มาพร้อมกับ PS5 ของคุณได้
- วิธีเชื่อมต่อคอนโทรลเลอร์ PS5
- เริ่มการทำงานบนคอมพิวเตอร์ Windows 10 ของคุณและพิมพ์ “บลูทูธ” ลงในช่องค้นหาของ Windows
- คลิกที่เพิ่มบลูทูธหรืออุปกรณ์อื่นๆจากนั้นคลิกบลูทูธ
- หยิบคอนโทรลเลอร์ของคุณขึ้นมาแล้วกดปุ่มสร้างที่ด้านบนซ้ายและปุ่มโลโก้ PlayStation ตรงกลางค้างไว้พร้อมกันประมาณสามวินาที
- แถบไฟบนคอนโทรลเลอร์เริ่มกะพริบซึ่งหมายความว่าอยู่ในโหมดจับคู่
- ในคอมพิวเตอร์ของคุณ คุณจะเห็นWireless Controllerปรากฏขึ้นในรายการAdd a deviceและคุณสามารถคลิกเพื่อจับคู่ได้เลย
กำหนดค่าคอนโทรลเลอร์ PS5 DualSense ด้วย Steam
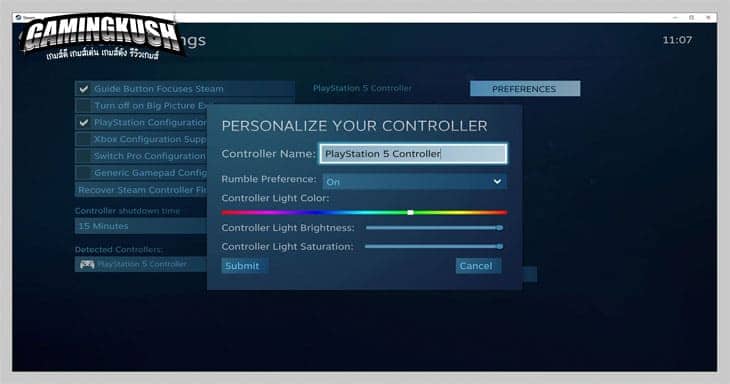
Steam ให้การสนับสนุนคอนโทรลเลอร์ DualSense และควรตรวจหาคอนโทรลเลอร์ที่คุณได้จับคู่ไว้โดยอัตโนมัติ
- วิธีการตั้งค่า PS5 DualSense ด้วย Steam
- เปิด Steam และคลิกที่Steamที่ด้านบนซ้าย คลิกที่การตั้งค่าและเลือกตัวควบคุม
- คลิกที่General Controller Settingsและทำเครื่องหมายที่ช่องถัดจาก PlayStation Configuration Support
- คุณควรจะเห็น PlayStation 5 ควบคุมอยู่ภายใต้การควบคุมการตรวจพบคลิกที่มันและคุณสามารถปรับเทียบและตั้งค่ากำหนดได้
- เมื่อคุณพร้อมที่จะเล่น ให้คลิกดูแล้วเลือกโหมด Big Pictureใน Steam (โปรดทราบว่าการกำหนดค่าคอนโทรลเลอร์จะพร้อมใช้งานเมื่อคุณใช้โหมด Big Picture เท่านั้น)
- กดปุ่มโลโก้ PlayStation ในเกมใดก็ได้เพื่อเปิดเมนู Steam และเลือกการกำหนดค่าคอนโทรลเลอร์เพื่อกำหนดค่าคอนโทรลเลอร์ DualSense ของคุณ
วิธีใช้คอนโทรลเลอร์ Xbox กับ Windows 10
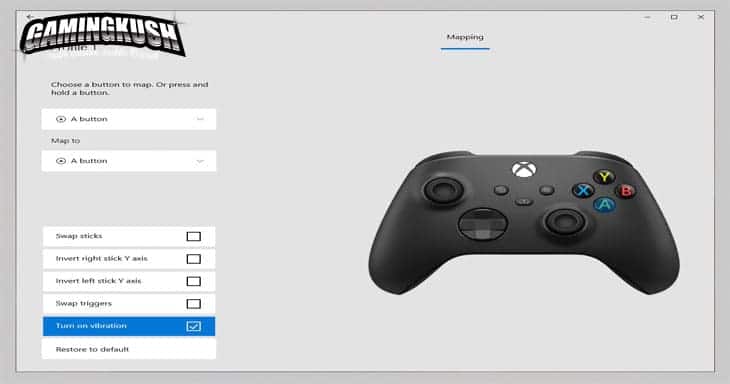
คุณสามารถเสียบ Xbox Wireless Controller ของคุณเข้ากับเครื่อง Windows 10 ด้วยสาย USB-C เป็น USB-A และเริ่มใช้งานได้ทันที แต่การเชื่อมต่อแบบไร้สายจะดีกว่า ด้วยตัวควบคุม Xbox คุณมีสองตัวเลือกสำหรับการจับคู่แบบไร้สาย
- วิธีใช้คอนโทรลเลอร์ Xbox กับ Windows 10
- เสียบอะแดปเตอร์ไร้สาย Xbox เข้ากับคอมพิวเตอร์ของคุณ
- กดปุ่ม Xbox บนคอนโทรลเลอร์เพื่อเปิด
- กดปุ่มจับคู่บน Xbox Wireless Adapter ค้างไว้ และคุณจะเห็นไฟกะพริบ
- กดปุ่มจับคู่ที่ด้านบนของตัวควบคุม Xbox ข้างพอร์ต USB-C ค้างไว้ และปุ่ม Xbox ไฟจะกระพริบเร็วขึ้น
- เมื่อปุ่ม Xbox บนไฟควบคุมของคุณติดสว่าง แสดงว่าจับคู่สำเร็จแล้ว
กำหนดค่าตัวควบคุม Xbox ด้วยแอปอุปกรณ์เสริม Xbox หรือ Steam
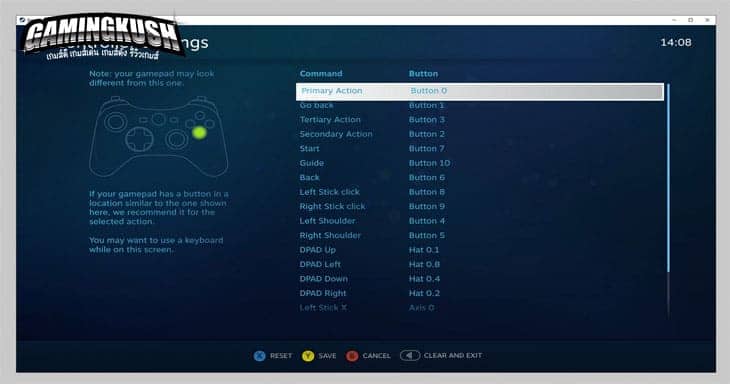
แอป Xbox Accessories นั้นดีอย่างมากและจำเป็นเพราะยังช่วยให้คุณสามารถติดตั้งการอัปเดตสำหรับคอนโทรลเลอร์ของคุณได้
- วิธีการตั้งค่า Xbox ด้วยแอปอุปกรณ์เสริม Xbox หรือ Steam
- ดาวน์โหลดและติดตั้งแอป Xbox Accessories จาก Microsoft Store บน Windows 10
- เสียบ Xbox Wireless Controller ของคุณเข้ากับคอมพิวเตอร์ผ่านสายเคเบิล
- เปิดแอป Xbox Accessories และควรอัปเดต Xbox Wireless Controller ของคุณโดยอัตโนมัติ
- คลิกกำหนดค่าและโปรไฟล์ใหม่เพื่อทำการแมปปุ่มใหม่ กลับด้าน สลับแท่งหรือทริกเกอร์ และปิดการสั่นได้หากต้องการ
- สามารถใช้ Steam เพื่อกำหนดค่า Xbox Wireless Controller ของคุณได้
- เปิด Steam คลิกที่ด้านบนซ้ายให้คลิกการตั้งค่าและเลือกตัวควบคุม
- คลิกที่General Controller Settingsและทำเครื่องหมายที่ช่องถัดจาก Xbox Configuration Support
- จะปรากฏเป็นXbox One Controllerอยู่ในรายการภายใต้ Detected Controllers คลิกที่มันและคุณสามารถปรับเทียบและตั้งค่ากำหนดได้
- คุณจะเห็นตัวเลือกกำหนดเค้าโครงที่ให้คุณทำการแมปทุกอย่างใหม่เพื่อให้เหมาะกับคุณ
- เมื่อคุณพร้อมที่จะเล่นแล้ว ให้คลิกดูและเลือกโหมดภาพใหญ่ใน Steam แล้วเปิดเกมของคุณ
วิธีใช้คอนโทรลเลอร์ของคุณกับอุปกรณ์ Android

หากคุณมีหน้าจอสัมผัสและอยากได้ตัวควบคุมสำหรับโทรศัพท์หรือแท็บเล็ต Android คุณสามารถจับคู่ PS5 DualSense Controller หรือ Xbox Wireless Controller ได้ค่อนข้างง่าย
- วิธีการเชื่อมต่อคอนโทรเลอร์กับอุปกรณ์ Android
- ดึงหน้าต่างแจ้งเตือนลงมาแล้วกดที่ไอคอน Bluetooth ค้างไว้อีกวิธีหนึ่งคือการเปิดการตั้งค่าแล้วไปปที่อุปกรณ์ที่เชื่อมต่อ
- แตะที่อุปกรณ์ใหม่คู่
- สำหรับคอนโทรลเลอร์ PS5 DualSense ให้กดปุ่ม Create ที่ด้านซ้ายบนและปุ่มโลโก้ PlayStation ตรงกลางค้างไว้พร้อมกันประมาณสามวินาที สำหรับ Xbox Wireless Controller ให้กดปุ่ม Xbox เพื่อเปิด จากนั้นกดปุ่ม Pair ที่ด้านบนของคอนโทรลเลอร์ Xbox ถัดจากพอร์ต USB-C ค้างไว้
- แถบไฟบนคอนโทรลเลอร์ PS5 หรือปุ่ม Xbox บนคอนโทรลเลอร์ Xbox ควรเริ่มกะพริบอย่างรวดเร็ว แสดงว่าอยู่ในโหมดจับคู่
- กลับไปที่อุปกรณ์ Android ของคุณและค้นหาWireless Controllerในรายการแล้วแตะเพื่อจับคู่
เป็นที่น่าสังเกตว่าสิ่งนี้ไม่มีประโยชน์อย่างยิ่งเสมอไป เกม Android บางเกมจะมีการกำหนดค่าคอนโทรลเลอร์ และเกมอื่นๆ จะให้ตัวเลือกแก่คุณในการกำหนดค่าคอนโทรลเลอร์ของคุณ แต่เกมบางเกมอาจไม่ทำงานเลยก็ได้
วิธีใช้คอนโทรลเลอร์ของคุณกับ iPhone หรือ iPad
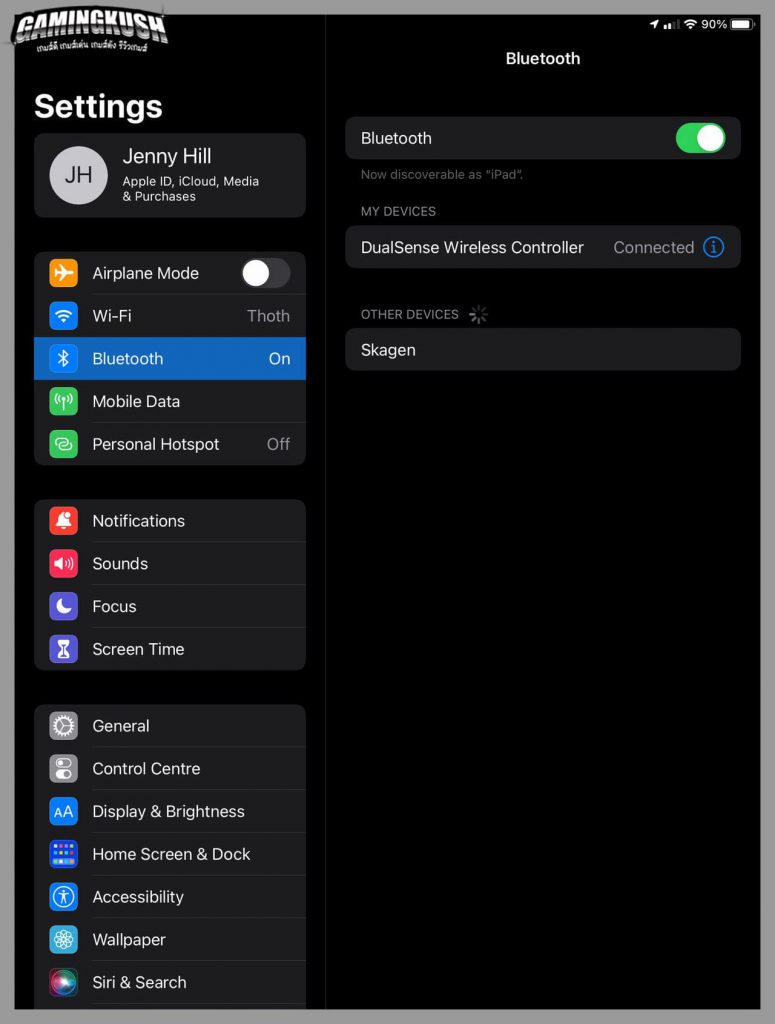
การจับคู่ PS5 DualSense Controller หรือ Xbox Wireless Controller กับ iPhone หรือ iPad เป็นเรื่องง่าย โดยที่ iPhone ของคุณใช้ iOS 14.5 หรือใหม่กว่า (iPadOS 14.5 หรือใหม่กว่าสำหรับ iPads)
- วิธีการจับคู่คอนโทรเลอร์กับ iPhone หรือ iPad
- บน iPhone หรือ iPad ของคุณเปิดการตั้งค่าและแตะบลูทูธ
- สำหรับคอนโทรลเลอร์ PS5 DualSense ให้กดปุ่ม Create ที่ด้านซ้ายบนและปุ่มโลโก้ PlayStation ตรงกลางค้างไว้พร้อมกันประมาณ 3 วินาที สำหรับตัวควบคุมไร้สาย Xbox ให้กดปุ่ม Xbox เพื่อเปิดเครื่อง จากนั้นกดปุ่มจับคู่ที่ด้านบนของตัวควบคุม Xbox ข้างพอร์ต USB-C ค้างไว้
- บน iPhone หรือ iPad ของคุณคุณจะเห็นDualSense ควบคุมแบบไร้สายหรือXbox ควบคุมแบบไร้สายในรายการภายใต้อุปกรณ์อื่นๆแตะเพื่อจับคู่
ติดตามเพจได้ที่ : gamingkush






